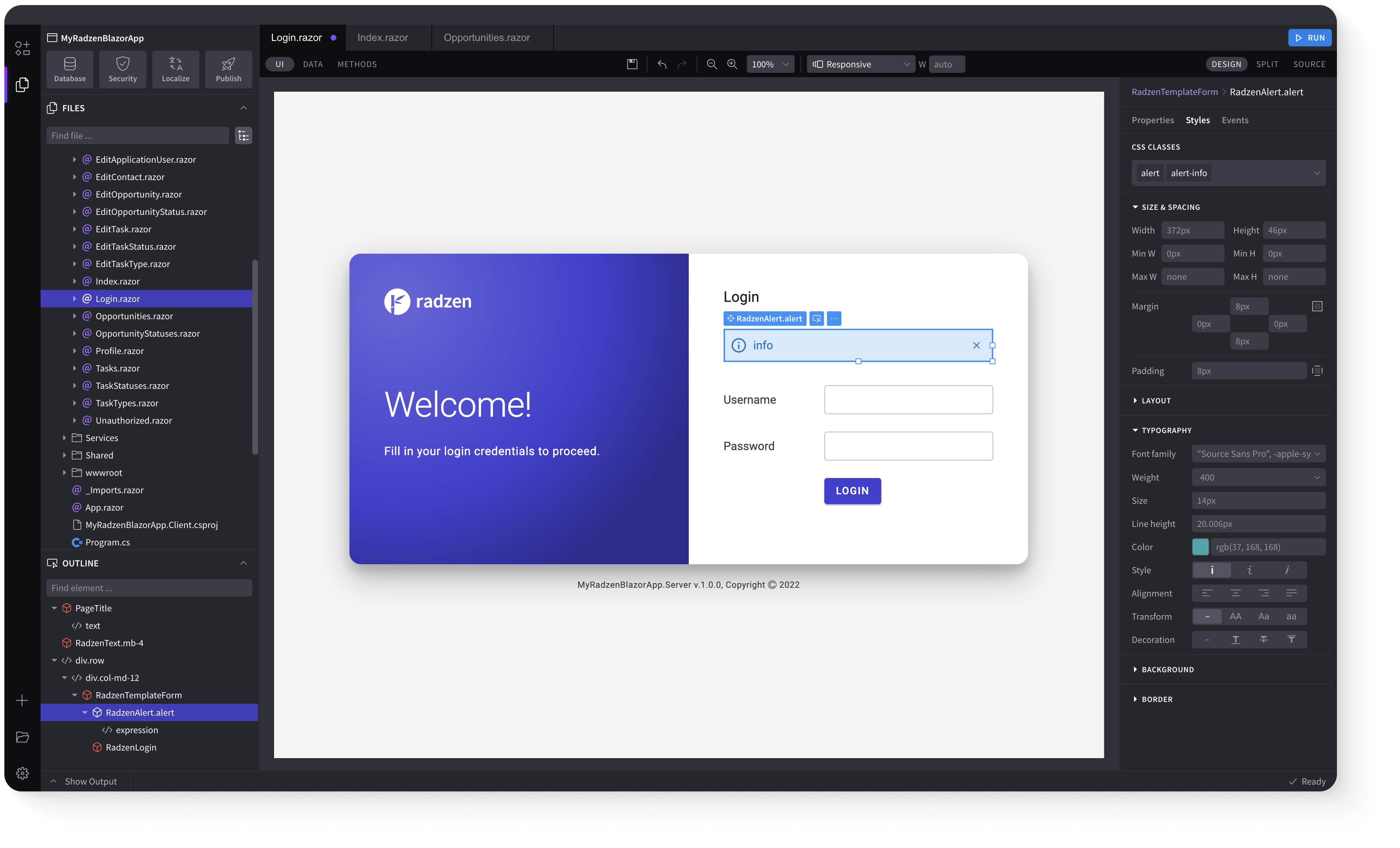Get started
- .NET 8 & 9
- .NET 7 Server
- .NET 7 WebAssembly (hosted)
- .NET 6 Server
- .NET 6 WebAssembly (hosted)
- WebAssembly (standalone)
- Content Security Policy (CSP)
1. Installlink
The Radzen Blazor components are distributed via the Radzen.Blazor nuget package.
You can add the Radzen.Blazor nuget package to your Blazor application in one of the following ways:
- Via Visual Studio's Nuget Package Manager.
- Via command line
dotnet add package Radzen.Blazor - By editing your application's
.csprojfile and adding a package reference<PackageReference Include="Radzen.Blazor" Version="*" />
2. Import the namespacelink
Open the _Imports.razor file of your Blazor application and append the following:
@using Radzen
@using Radzen.Blazor
3. Set the themelink
Open the App.razor file of your application. Add this code within the <head> element:
<RadzenTheme Theme="material" />
4. Include Radzen.Blazor.jslink
Open the App.razor file of your application. Add this code after the last <script>:
<script src="_content/Radzen.Blazor/Radzen.Blazor.js?v=@(typeof(Radzen.Colors).Assembly.GetName().Version)"></script>
5. Use a componentlink
Use any Radzen Blazor component by typing its tag name in a Blazor page:
<RadzenButton Click="@ButtonClicked" Text="Hi"></RadzenButton>
@code {
void ButtonClicked()
{
// Handle the Click event of RadzenButton
}
}
6. Use Dialog, Notification, ContextMenu and Tooltip componentslink
Open the MainLayout.razor file and include:
<RadzenComponents @rendermode="InteractiveAuto" />
Open the Program.cs file and include:
builder.Services.AddRadzenComponents();
Next: Explore Demos
Hooray! You have successfuly added Radzen Blazor Components to your Blazor app. Now let's take a deeper look and explore more components and demos.
Radzen Blazor Components, © 2018-2025 Radzen.
Source Code licensed under
MIT